티스토리 구글서치콘솔 도메인 등록하기
티스토리 블로그는 구글 검색과 아주 친화적이기도 하고 연결이 어렵지는 않으니 천천히 따라서 하시면 됩니다.
더군다나 티스토리가 일을 열심히 하고 있어서 플러그인이라는 카테고리에 관련 연결을 편리하게 할 수 있도록 되어 있습니다.
티스토리 블로그를 하신다면 등록을 잊지 말고 해 놓아야 만 제대로 구글에서 검색이 될 수가 있으니 하시기 바랍니다.
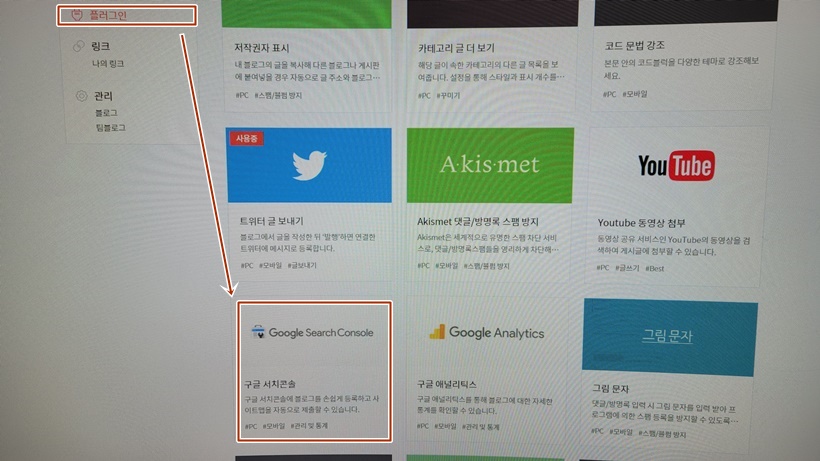
1. 티스토리 블로그에 로그인을 하시면 블로그 관리 홈에 들어가시면 카테고리를 아래로 내려가시면 "플러그인"이라고 표기가 되어 있는 것이 있습니다.
2. 화면을 조금 아래로 내려가면서 구글서치콘솔 google Search Console라고 표기가 되어 있는 것을 찾아서 눌러 주세요.
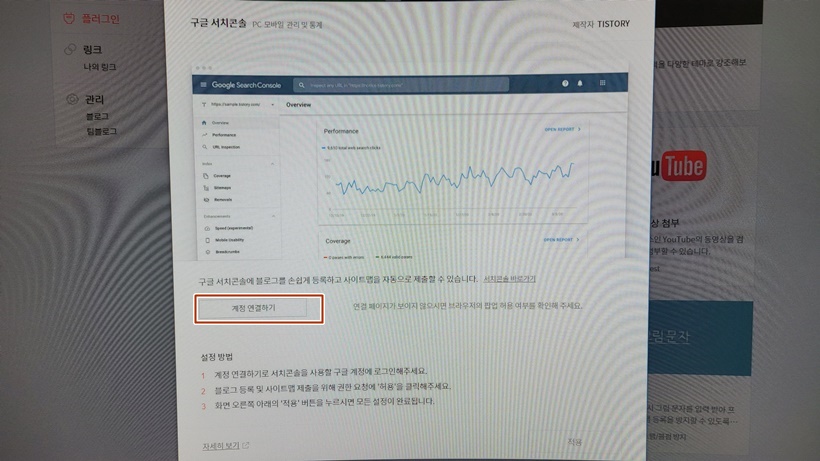
3. 화면의 중간에 보시면 계정 연결하기 버튼이 보이실 것입니다.
눌러주시면 됩니다.
그런다면 구글 계정을 로그인을 하고 블로그 등록 및 사이트 맵 제출에 대한 동의서가 나오면 확인을 하시고 확인을 눌러주시기 바랍니다.
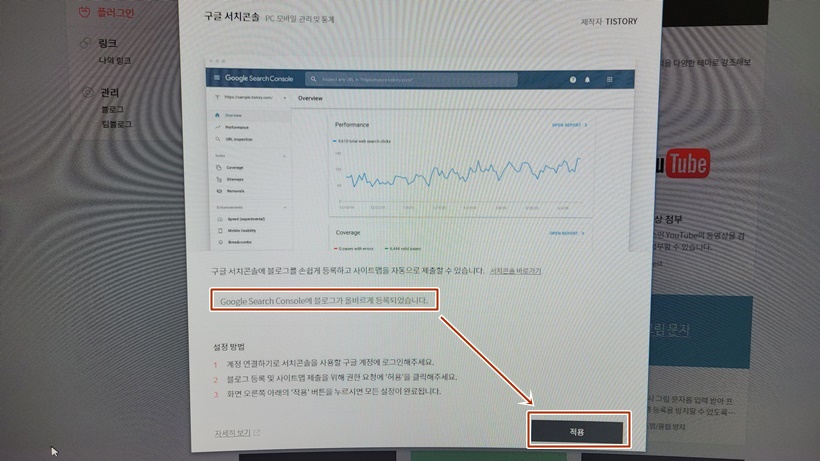
4. 완료가 되었다면 위에 있는 화면처럼 구글서치콘솔이 정상적으로 등록이 되었다는 메시지가 나오게 됩니다.
그러고 나서 적용 단추를 눌러주시기 바랍니다.
습관적은 화면 닫기를 하시는 경우가 있는데 그럼 처음부터 다시 구글서치콘솔 설정을 하셔야 합니다.

5. 구글서치콘솔이 정상적으로 티스토리 블로그에 등록이 되었다면 위 사진과 같이 "사용 중"이라는 표기와 함께 화면의 위쪽으로 올라오시는 것을 보실 수가 있습니다.
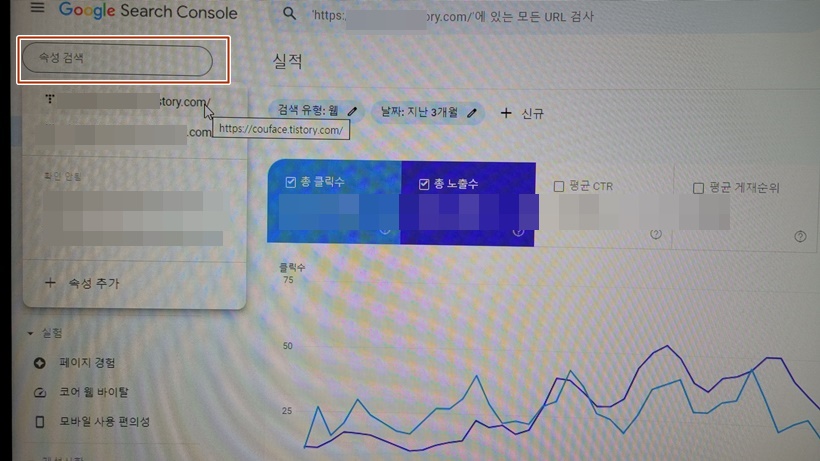
6. 확인을 위해 구글서치콘솔에 접속을 하시기 바랍니다.
위에 속성 검색을 눌러주시면 운영되고 있는 구글에 연결된 사이트의 이름을 보실 수가 있습니다.
구글서치콘솔 사이트맵 제출 및 rss 제출
구글서치콘솔의 사이트맵은 위에 티스토리 블로그를 등록을 하실 때 허락을 해 놓았기에 등록이 되어 있을 것입니다.
혹시 안되어 있다면 직접 사이트 맵을 등록을 하시면 됩니다.
티스토리 블로그의 사이트맵 자신의 주소 뒤에 "/sitemap.xml"이라고 쳐서 제출을 하시면 됩니다.
이제 rss를 제출을 해야 되겠죠.
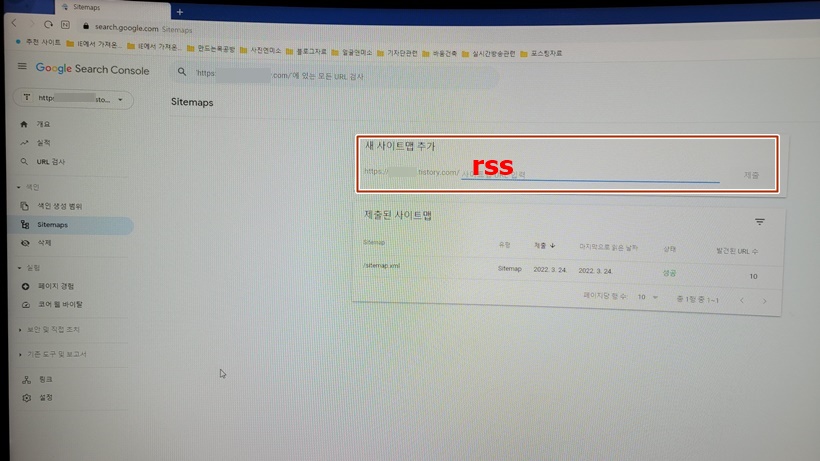
사이트맵과 마찬가지로 자신의 주소 뒤에 "/rss"라고 쳐서 등록을 하시면 됩니다.
가끔 소문자 rss라고 쳐도 등록이 되지 않는 경우에는 대문자로 RSS라고 쳐서 실패를 시키고 나서 소문자 rss를 눌러 주시면 등록이 정상적으로 됩니다.
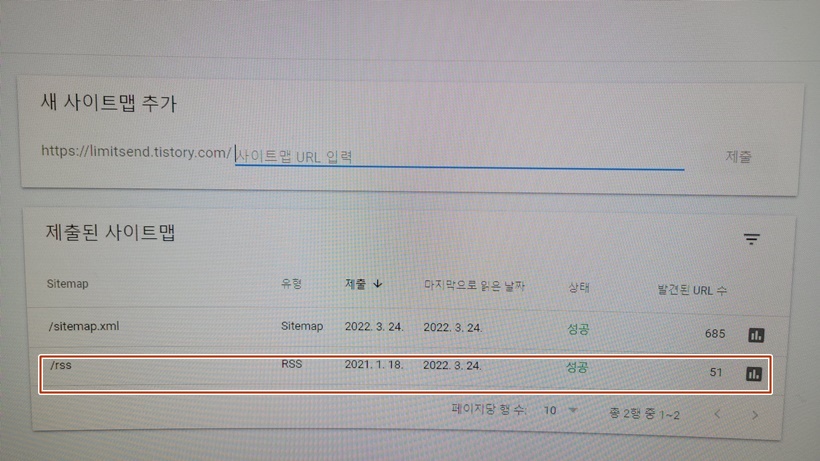
정상적으로 rss가 등록이 되었다면 위와 같이 성공이라는 표시기 나오게 됩니다.
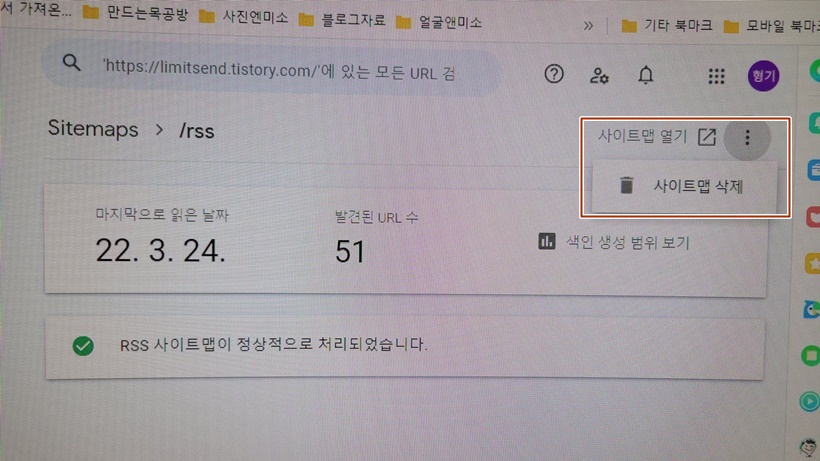
또한 혹시 아까 위에서 실패를 해서 삭제를 해야 될 경우에는 실패하 사이트맵 주소를 클릭을 하고 나면 상당 오른쪽 위에 보시면 점점점이 있는데 이걸 눌러주시면 사이트맵 삭제가 나타납니다.
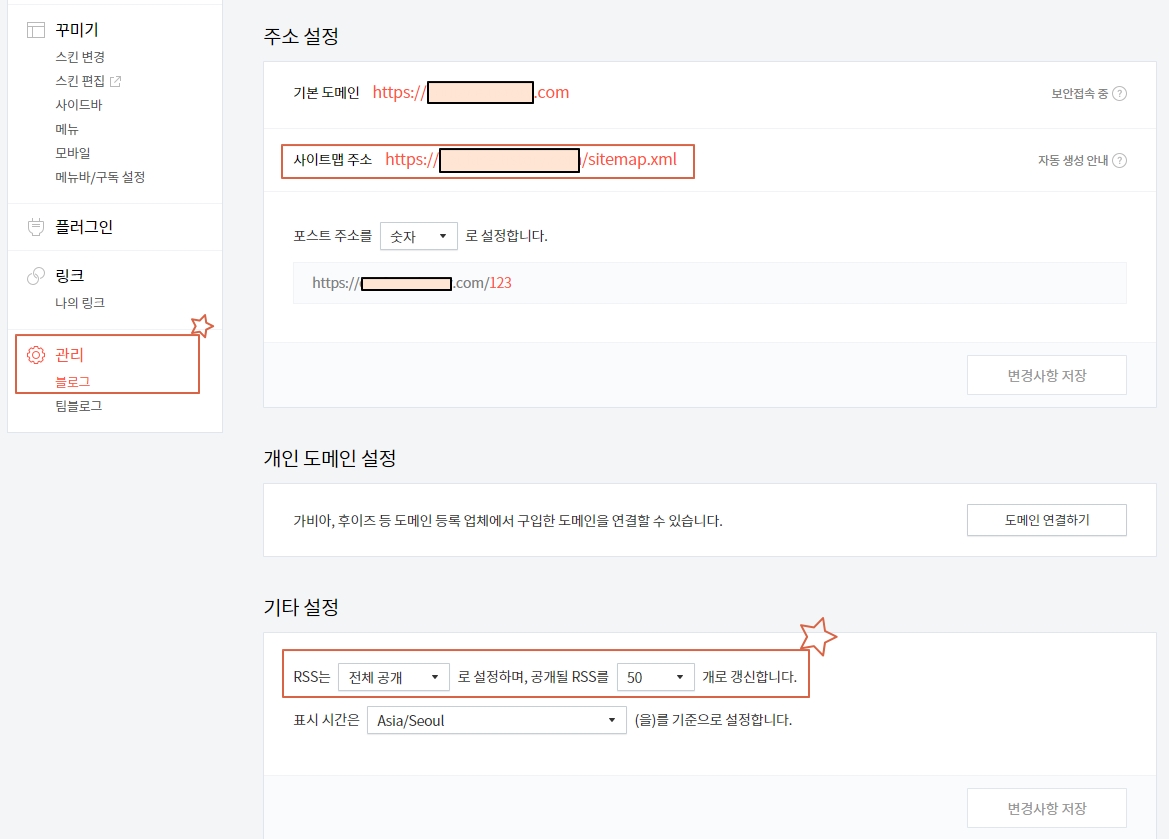
참고로 티스토리 블로그에서 사이트맵의 위치와 rss 위치를 보자면 블로그 설정 -> 관리 -> 블로그에 보시면 위와 같이 자신의 사이트맵과 rss를 보실 수가 있는데 공개될 rss는 50으로 갱신을 해 놓으시기 바랍니다.
'블로그관련글 및 생활정보' 카테고리의 다른 글
| nc백화점 강서점 아임슬리핑에서 새로운 베개 구입 (0) | 2022.03.28 |
|---|---|
| 포토스케이프 X ( photoScape ) 다운로드 사진크기 일괄편집 및 gif 애니메이션 쉽게 만들기 (0) | 2022.03.26 |
| 뮤직카우 musicow 투자 관망 혁신금융서비스 지정 될까? (0) | 2022.03.21 |
| 맛있는 커피 즐겁게 마시는 바빈스 커피 (0) | 2022.03.21 |
| 가족돌봄휴가 지원비 신청 고용노동부 3월 21일 부터 (0) | 2022.03.20 |




댓글