노벨 ai 가입 방법 및 사용법
그림을 만드는 사이트가 요즘 들어서 많이 만들어지고 있는데요.
해외에서 운영이 되고 있는 사이트이기 때문에 결재는 모두 달러로 지불이 됩니다.
그리고 결재 방식도 월 결재 방식으로 하기에 호시심에 구매를 진행을 하고 사용을 해 본 후에 한 달이 되기 전에 구독 취소를 해 주는 것이 좋습니다.
결재 정보를 넣지 않는다면 따라 추가 결재가 진행이 되지는 않으니 걱정을 하시지 않으셔도 됩니다.
노밸 ai에서 무료가입으로 진행을 하실수가 있는데요.
무료로 사용을 할수가할 수가 있는 것은 스토리보드 즉, 글을 써주는 공간을 사용을 할 수가 있는 것이고 그림을 그려주는 것은 결재를 통해서만 사용을 하실 수가 있습니다.
네이버 웨일 또는 구글 크롬과 같이 번역 기능을 사용하면 가입을 쉽게 하실 수가 있습니다.
https://novelai.net/

1. 노벨ai 가입을 진행을 합니다. 오른쪽 상당에 있는 로그인을 클릭하세요.
무료로 쓰기 시작을 눌러주셔도 되지만 그럴 경우에는 일반적인 스토리보드로 들어가는 것입니다.
문제는 노벨ai는 영어로 진행이 되는 것이라 우리에게는 별로 필요가 없다는 것이죠.
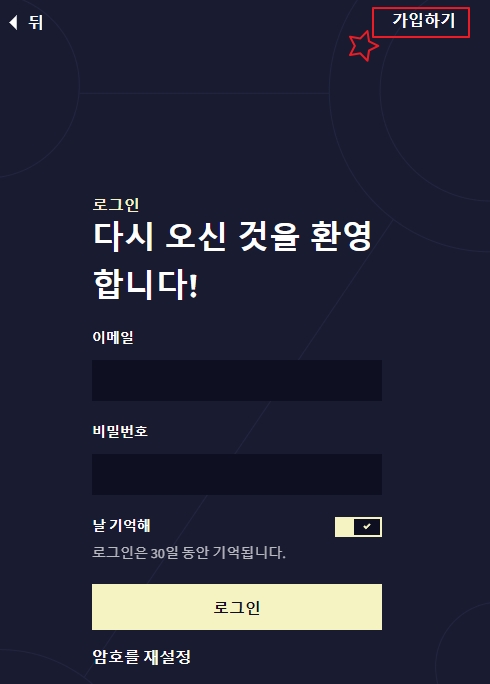
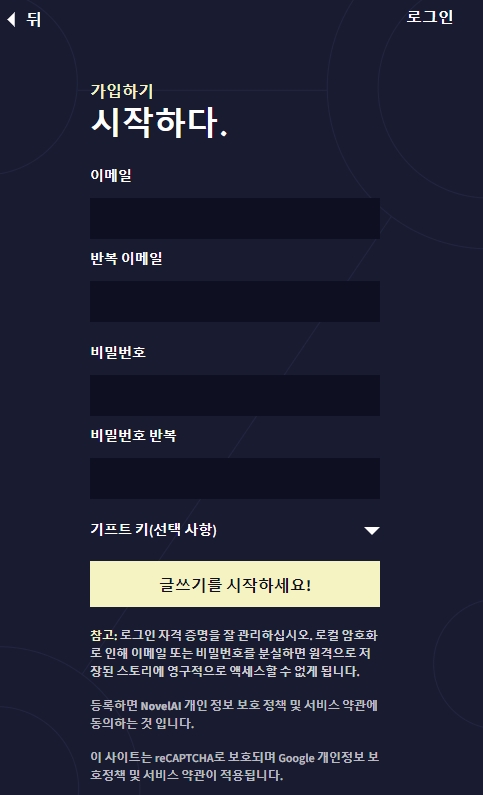
2. 로그인 화면이 나오면 위에 보이는 가입하기 버튼을 클릭해 주세요.
3. 가입을 위한 e-mail , 확인 , 비밀번호, 확인을 연속을 해서 넣어 주세요.

4. 정당한 메일을 사용하고 있는지에 대한 확인 메일을 주소로 보내 줍니다.
보내주는데 아무리 받은 편지함에서 노벨 Ai에서 보내 준 메일이 도착을 하지 않고 있을 것입니다.
그때는 스팸메일함을 열어 보시기 바랍니다.
앞에서 잠시 이야기 한것과 같이 노벨 ai 사이트는 해외사이트이기 때문에 보내는 메일이 검색에서 스팸메일로 인식이 되는 경우가 많습니다.
5. 메일을 확인 하시고 코도를 복사를 하여 노벨 Ai 사이트에 붙여 넣기를 하면 가입이 완료가 됩니다.
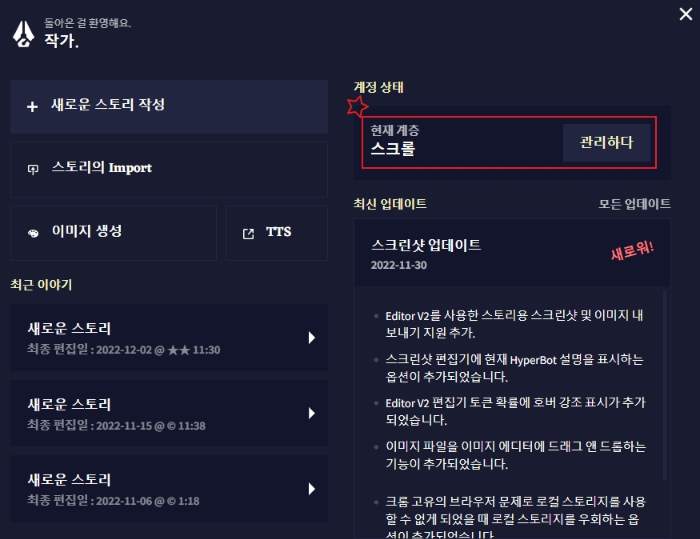
6. 그림 그리기를 사용을 하려면 먼저 현재 계층이라고 되어 있는 곳에서 유료결제를 진행을 하여야 합니다.
처음에 들어오신 분들은 트라이얼이라고 표기가 되어 있을 것입니다.
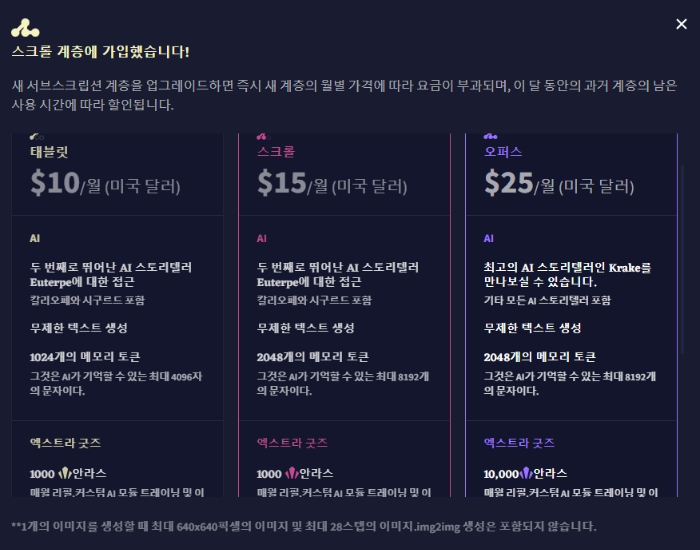
7. 유료결재는 3가지가 있는데요. 10달러, 15달러, 25달러 이렇게 3가지 중에 필요한 것을 진행을 하시면 되는데요.
10달러와 15달러는 크게 차이가 없습니다.
안라스라고 하는 노벨 ai에서 사용되는 캐시 같은 것을 주는데 |똑같이 1000 밖에 주지 않기 때문에 저렴한 것을 선택을 하시면 되겠습니다.
혹시나 자신이 전문적이거나 일러스트 등에 관심이 많아서 그림을 많이 만들 것이라고 생각을 하신다고 해도 먼저 10달러짜리를 신청을 해 보시고 계층 변화를 통해서 변경을 하시는 것을 추천드립니다.

8. 결재가 완료가 되었다면 이제 이미지 생성을 통해서 자신만의 그림을 만들어 가시면 됩니다.
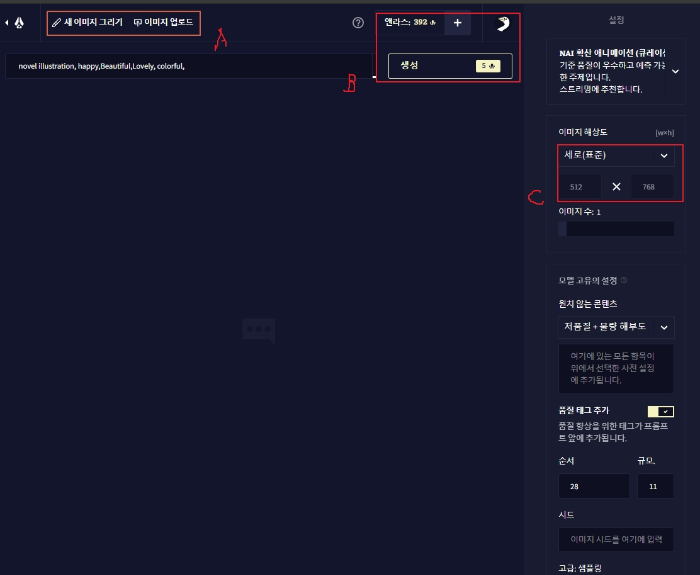
9. 이미지를 그리기 위해서는 몇가지 방법이 있는데요.
A 부분에 보시면 새이미지 그리기와 이미지 업데이트가 있습니다.
첫 번째는 새 이미지 그리기는 그림판이 생성이 되면서 그림을 그리고 저장을 한 후에 그 그림에 따라서 생성이 되는 것인데요.
개인적으로는 별로 도움이 되지 않습니다.
그림판이 별로 좋지도 않을 뿐더러 생각보다 그리기가 쉽지가 않습니다.
두 번째는 이미지 업로드인데 손으로 그려서 사진을 찍어 올린 후 만드는 것인데 이건 괜찮은 퀄리티가 나오기는 하지만 의도하는 그림과 다르게 나오는 경우도 많이 있습니다.
마지막으로 노벨AI 태그를 이용하는 것입니다.
노벨 AI는 많은 그림을 학습하고 그에 따른 태그에 따라 좋은 그림으로 만들어 냅니다.
예를 들어 아무리 못 그림이라도 명화라고 하는 태그를 넣으면 명화처럼 그림을 그려서 나오게 되는 것이죠.
B 부분이 엘라스 즉, 포인트 부분이라고 생각을 하시면 되는데요.
한 개의 그림을 그리는 데는 5 엔라스가 듭니다.
이미지를 넣어서 사용을 하실때는 6 엔라스가 듭니다.
C 부분은 이미지의 크기를 정하는 곳인데요.
필요한 크기가 있으면 맞게 정하시면 됩니다. 나머지는 따러 설정을 하지 않으셔도 됩니다.
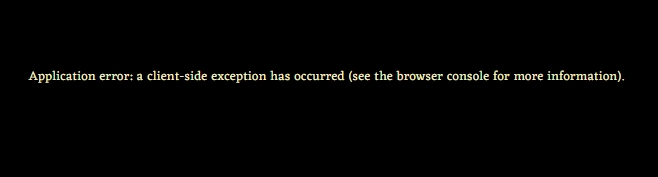
10. 노벨ai를 사용하시면서 제일 많이 보게 되는 화면이 위 에러 화면인데요.
그림이 나오지 않거나 만드는 과정에서 에러가 나오는 경우가 많습니다.
일러스트 그림을 생성을 하고 나면 바로 바로 저장을 하시는 것을 잊지 마시기 바랍니다.
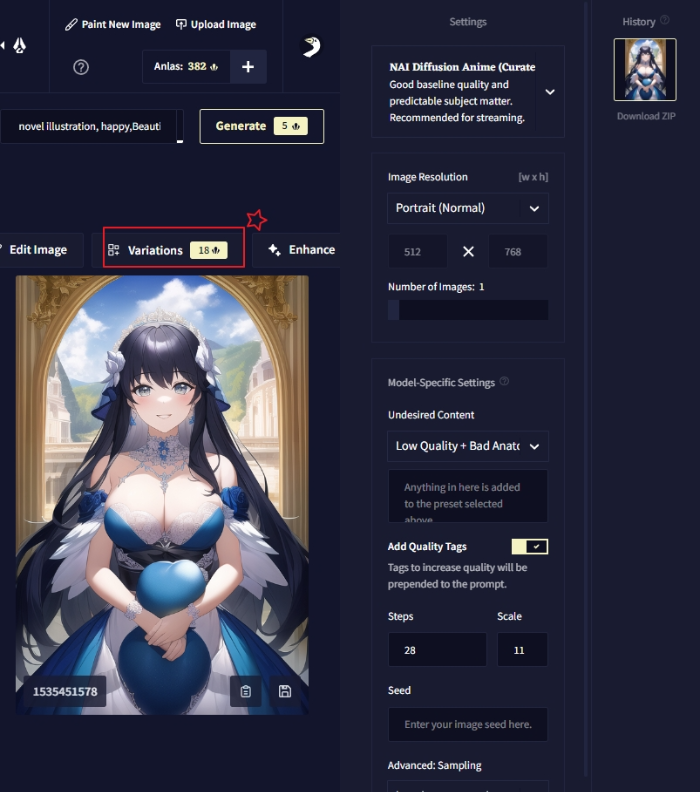
11. Generate를 클릭을 해서 그림이 완성되어 나오면 위와 같이 일러스트가 나오게 되는데요.
마음에 드는 일러스트가 나왔을 때는 여러가지 표현 추가를 할 수가 있습니다.
이때는 중앙에 있는 Variations를 눌러주시면 3개의 다른 형태의 디자인을 보실 수가 있습니다.
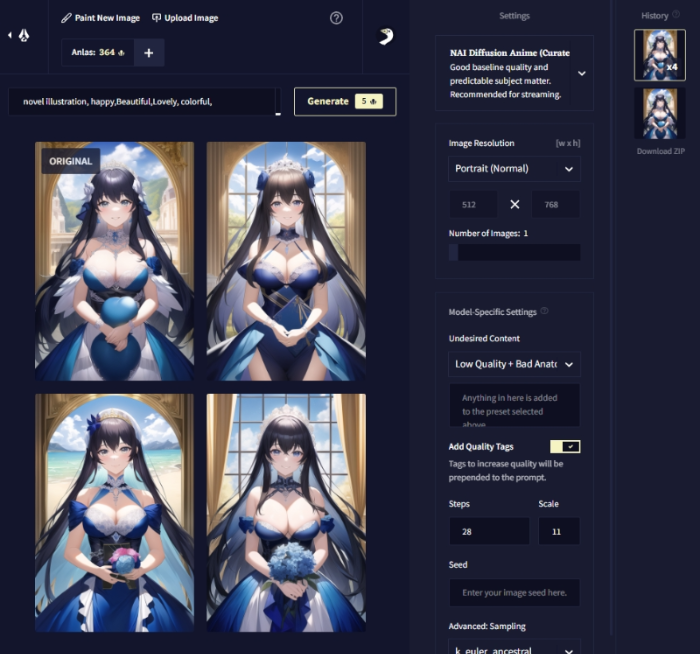
12. 노벨ai 에서 생성이 되는 그림의 저작권은 사용자에게 있습니다.
그렇기 때문에 위에 생성된 일러스트 또한 제 소유가 되는 것입니다.
위와 같은 형식을로 일러스트를 마음에 드는 것을 찾아서 저장을 하시면 됩니다.
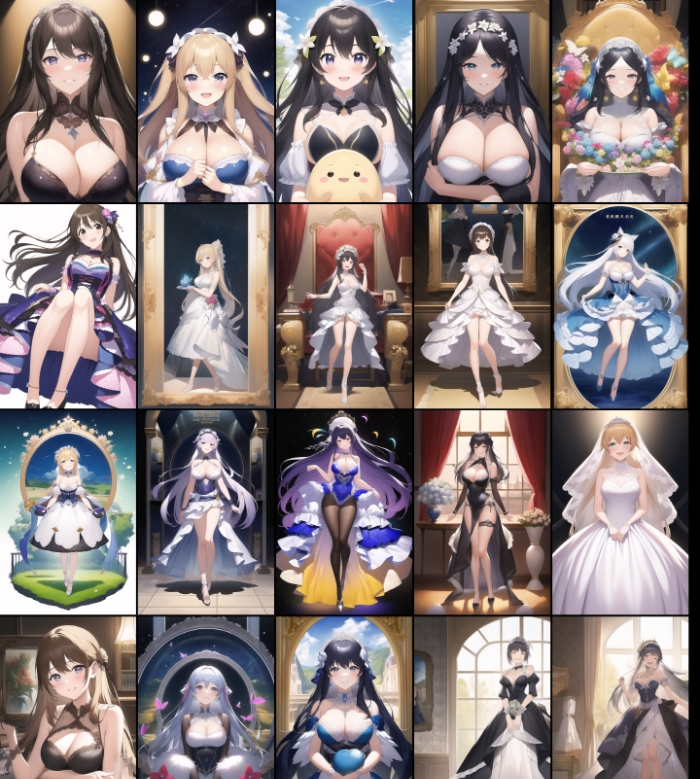
노벨 ai 태그 설정 어떻게 넣을까?
위에서 잠시 이야기한 것과 같이 이미지를 넣거나 그림을 직접 그리는 것보다 태그를 통해서 생성을 하는 것이 좋은 퀄리티가 나오는 경우가 많은데요.
단어에 따라 나오는 그림이 다르니 자신이 좋아하는 형태의 그림의 생성이 되었다면 관련 태그는 적어 놓는 것이 좋습니다.

settings 부분 중간에 보이는 add quality tags를 활성화 해 놓으시면 파일이 생성이 될 때 관련 태그가 파일명에 앞에 같이 저장이 됩니다.
노벨 ai 태그는 생각하시는 것보다 상당히 많은데요.
사용을 하실 때는 영어로 작성을 하셔야 합니다.
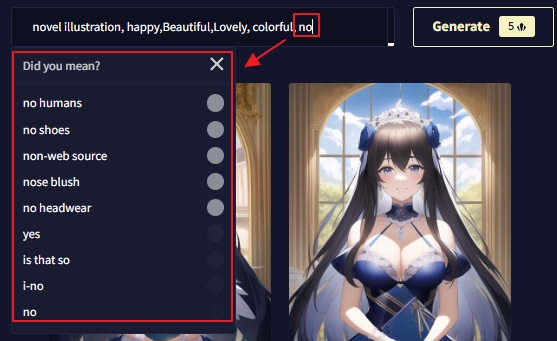
태그를 넣을 때는 단어를 넣게 되면 단어의 메뉴가 나타나게 되는데요.
이걸 클릭으로 해서 생성을 하셔도 되고 직접 넣으셔도 되고 없는 단어였어도 넣으면 반영이 되어서 구성이 됩니다.
novel illustration
happy
Beautiful
Lovely
colorful
위에 사용을 한 태그인데요.
보시면 아시겠지만 별것 없습니다.
full body
sea
the shining sun
famous painting
또는 자신이 좋아하는 아티스트의 이름을 넣으면 작가분이 그린듯한 일러스트가 생성이 되기도 합니다.
다만 노벨ai가 학습을 하지 않은 화풍의 그림을 그리시는 분의 경우에는 나오지 않습니다.
'블로그관련글 및 생활정보' 카테고리의 다른 글
| 쉽고 간단한 디즈니 플러스 구독 환불 방법 자동 결재 환불 (0) | 2022.12.07 |
|---|---|
| 간단한 디즈니 플러스 해지 방법 (0) | 2022.12.07 |
| 뮤직카우 정산 musicow 11월 저작권료 입금 됐어요. (0) | 2022.12.01 |
| alt태그 알고 블로그에 적용 하기 (2) | 2022.11.30 |
| 가비아 도메인 구매하기 자신만의 블로그 만들기 (0) | 2022.11.27 |




댓글