워드프레스 테마 설치 방법 및 세팅 1 wordpress 설정
워드프레스 설치가 완료가 되었다면 기본 세팅을 된 것입니다.
테마 설치를 하지 않고도 하나씩 추가하면서 블로그형 홈페이지를 만드실 수가 있지만 테마 설치를 통해서 좀 더 쉽게 접근하는 것도 가능합니다.
앞서 테마 중에 애쉬를 선택하여 활성화되어 있는 상태에 있을 것입니다.
이제 데모 설치를 통해서 형태를 먼저 잡아 놓고 변경을 하시는 것이 좋습니다.
워드프레스 테마 블로그 홈페이지 만들기 카페24 워드프레스 프로그램 설치
워드프레스로 블로그 만들기 - 카페24 웹호스팅 워드프레스 프로그램 설치자신만의 도메인을 만들고 웹호스팅을 신청 하셨다면 이제 자신의 도메인에 워드프레스 프로그램을 설치를 하셔야 합
limitsend.tistory.com
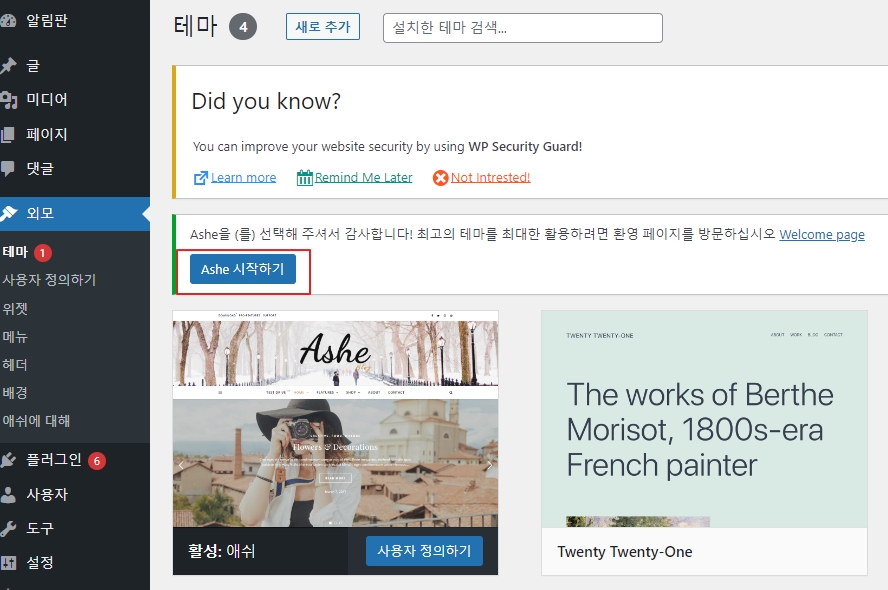
외모를 클릭을 하면 ashe 시작하기 버튼이 있습니다.
다른 테마도 마찬가지로 Demo Import라로 하는 메뉴가 있으니 그걸 클릭해서 설치를 하시면 됩니다.
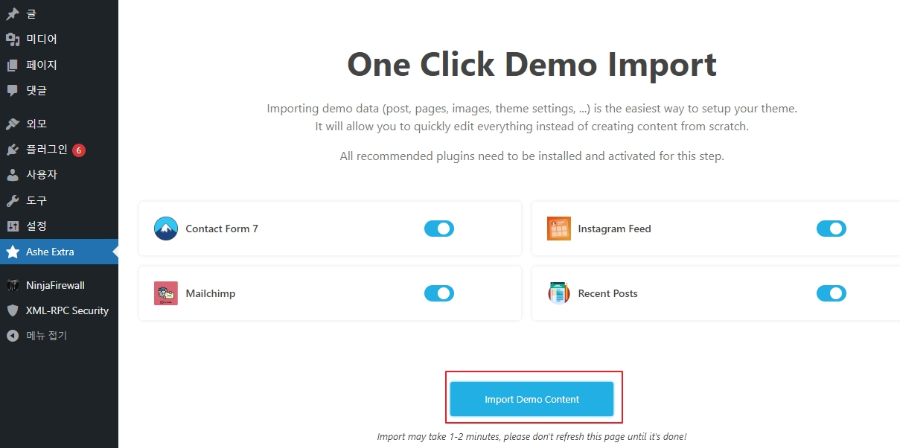
One Click Demo Import라고 하는 것이 나오면 선택을 하시면 됩니다.
이건 설정을 블로그 홈페이지를 어떤 형태를 가지게 하는 것을 미리 본다는 생각 하시면 됩니다.
하니 설치를 하시고 나서 사용자 정의를 통해서 변경을 하면 됩니다.
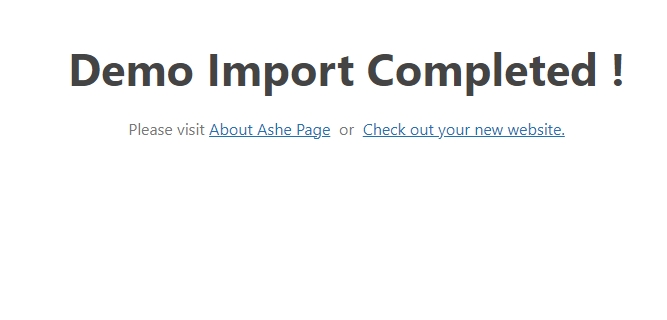
잠시 기다려 주시면 되는데요. 이걸 설치하는 동안은 되도록 다른 작업은 하지 않는 것이 좋습니다.
설정 중에 꼬일 수도 있으니 화면이 import 하는 동안 잠시 대기
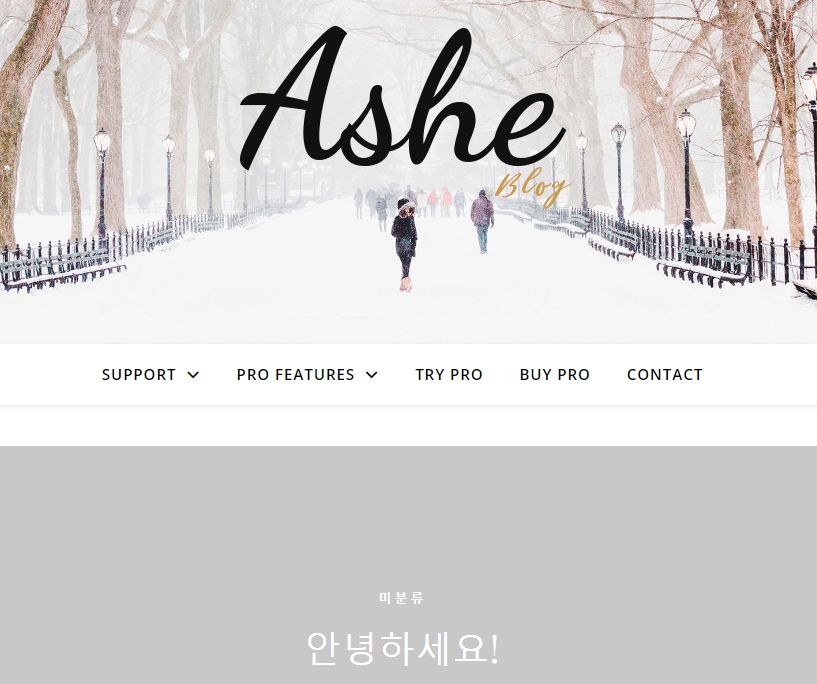
이렇게 기본 세팅이 완료가 되었습니다.
여기서부터 하나씩 변경을 하시면 됩니다.
워드프레스 바탕화면 변경 (헤더이미지) 및 사이트 대표이름 변경 (사이트 아이덴티티 로고 변경)
화면의 첫 이미지를 변경을 합니다. 이는 자신의 사이트가 어떤 아덴티티를 가지고 있는 지를 보여주는 것이므로 여행이면 여행 사진, 음식이면 음식, 패션이면 패션에 관련된 사진을 메인 사진으로 넣어 주시는 것이 좋습니다.
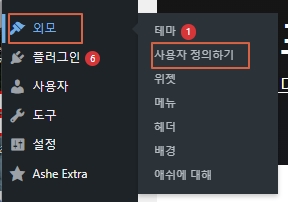
1. 외모 -> 사용자 정의하기 클릭
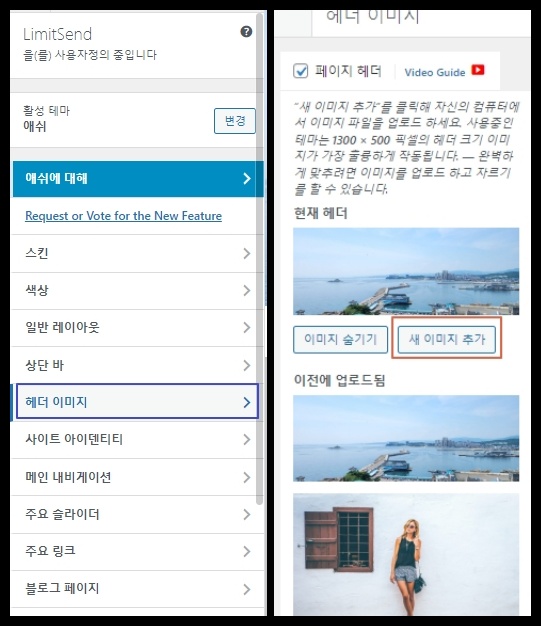
2. 헤더이미지 -> 새 이미지 추가를 통해서 이미지 업로드 하면 아래와 같은 메인 홈페이지를 얻으실 수가 있습니다.
여기에 헤더 이미지에 로고를 넣어서 만들어서 올려도 되고 저처럼 로고를 넣어 되는데요.
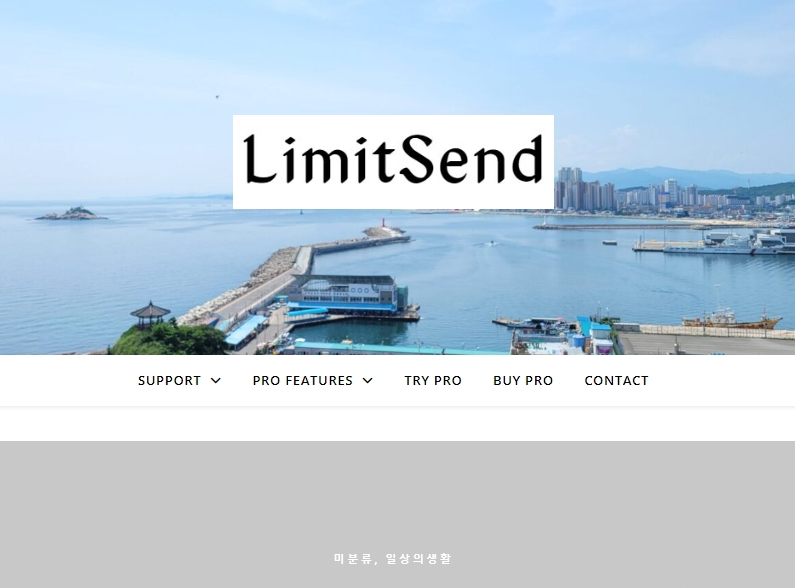
3. logo setup의 경우 마찬가지로 워드프레스 테마 -> 외모 -> 사용자 정의하기에서 사이트 아이덴티티를 클릭을 하시면 logo 변경을 통해서 넣으실 수가 있습니다.
사이트 로고는 어떤 사이트인지를 알려 줄 수 있기도 하고 심플한 이름으로 기억하기 좋은 그런 이름으로 하면 좋겠죠.
한글로 하는 것도 좋은 생각입니다.
저도 다음 사이트는 한글로 만들어 봐야겠습니다.
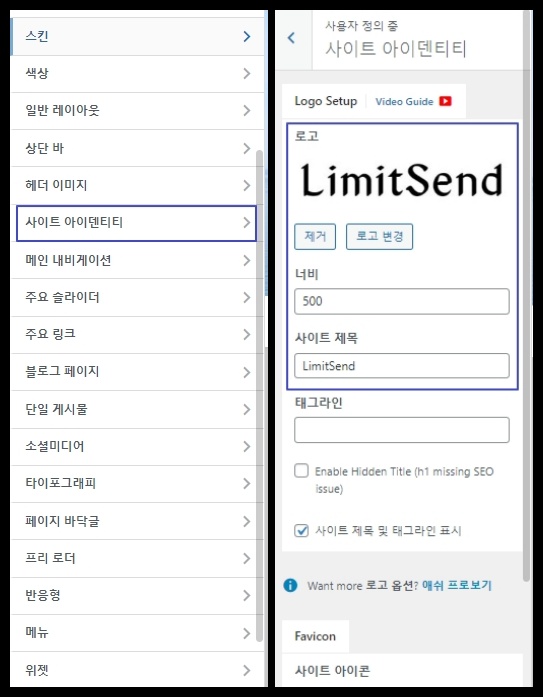
4. logo의 글자체 및 디자인은 미리캔버스를 통해서 쓰고 저장을 해서 가지고 와서 변경을 하시면 됩니다.
미리캔버스 사용 방법은 아래를 참고하시면 됩니다.
참고로 PPT나 다른 프로그램으로 만들어도 되지만 아무 글자체나 쓰면 문제가 될 수가 있으니 무료 글자체인지 확인을 하고 쓰시면 좋습니다.
미리캔버스에서 사용되는 글자체는 무료로 되어 있습니다.
https://limitsend.tistory.com/manage/newpost/514?returnURL=https%3A%2F%2Flimitsend.tistory.com%2Fmanage%2Fposts%3FsearchKeyword%3D%EC%BA%94%EB%B2%84%EC%8A%A4%26searchType%3Dtitle&type=post
limitsend.tistory.com
다음에는 워드프레스 외모의 사용자정의하기에 대하여 알아보도록 하겠습니다.