다이소 블루투스 동글 5.0 으로 편안하게 블루투스 헤드폰 연결 유튜브 및 영화 시청하기
다이소 블루투스 동글 5.0 연결하기
핸드폰으로 헤드폰을 연결을 하거나 이어폰을 블루투스를 연결해서 지하철에서 유튜브를 보거나 영화를 보게 됩니다.
하지만 노트북의 경우에는 블루투스 센서가 내장이 되어 있어서 가능하지나 pc에서의 연결은 유선으로 연결을 통해서 듣는 방법 밖에 없었는데요.
USB TYPE의 블루투스 칩을 PC에 연결을 해서 블루투스를 기기를 잡아서 PC에 무선으로 연결을 해 주는 중간자적 역할을 하는 것이 동글이 입니다.
기존에는 ZIO 블루투스 4.0을 사용을 했는데요. 이건 plug & play가 안 잡히는 pc들이 많아서 드라이버를 따로 찾아서 설치를 해야 하는 불편함이 있었고 오랜 시간 동안 영화나 드라마를 보게 되면 영상과 말이 따로 놀기도 하는 문제가 발생을 하기도 합니다.

해서 이번에 다이소 블루투스 동글 5.0이 보여서 구매를 했습니다.
가격도 5000원으로 가격 부담도 크지 않았습니다.
pc에 블루투스 usb만 꼽으면 대표적으로 게임패드와, 무선 헤드폰 및 스피커를 연결하실 수가 있습니다.
windows 10 이라면 드라이버 설치 걱정을 하지 않으셔도 됩니다.

usb 3.0이나 usb 2.0이 있는데 개인적으로 안정적으로 블루투스 5.0 동글를 연결하는 데는 usb 2.0에 연결하는 것이 안정적인 것 같은 느낌이 듭니다. usb 포트에 연결하면 반짝반짝거리면서 연결이 끝이 납니다.
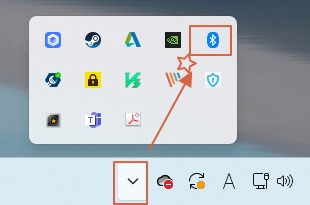
windiow에서 오른쪽 하단에 설치된 것들이 나오는데 위와 클릭을 하고 위에 블루투스 모양의 아이콘을 클릭하세요.

블루투스 장치 추가를 클릭 -> 새 디바이스 연결
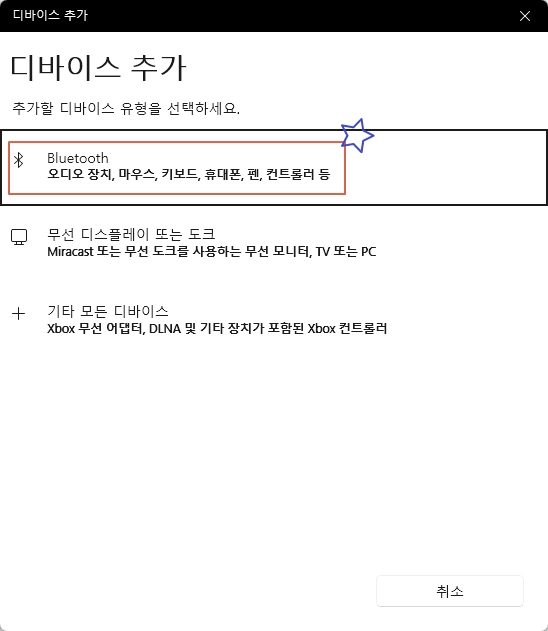
디바이스 추가 블루투스 연결 중 첫 번째에 보이는 오디오 장치, 마우스, 키보드, 휴대폰 선택
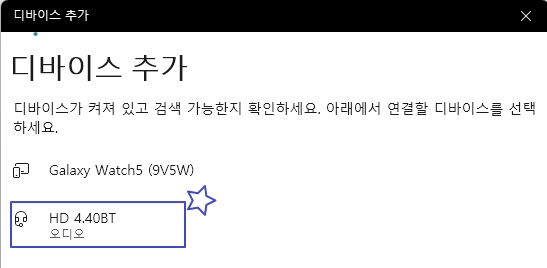
저는 헤드폰을 연결을 할 것입니다. 편안한 자세로 음악이나 영화를 보기 위해서입니다.
HD 4.40BT 무선 헤드폰을 연결을 할 것입니다.
구매를 한지 한 6년쯤 되는 오래된 제품이지만 음질이 귀에 잘 들어오는 제품입니다.
보통은 유선으로 연결을 해서 듣기도 하지만 블루투스 5.0 동글로 연결을 해서 편안하게 들어 보려고 합니다.
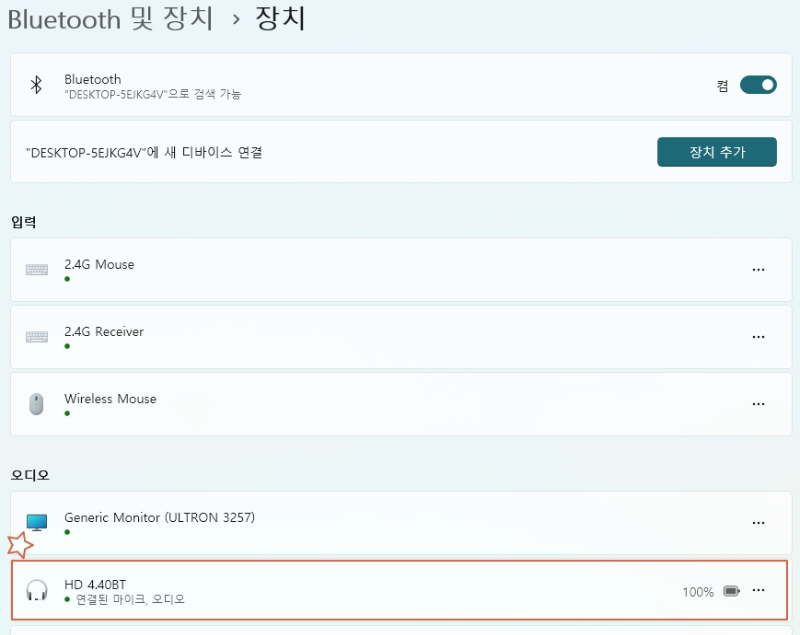
연결은 완료하면 위와 같이 오디오 부분에 추가가 되고 배터리가 얼마나 남아 있는지도 알려 줍니다.
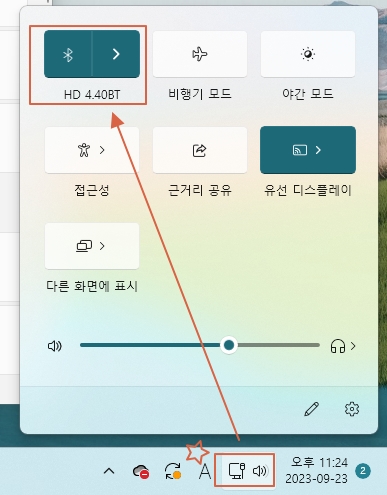
PC에서 소리를 어디에 송출을 할 것인지도 확인을 해 봐야겠죠.
마찬가지로 화면의 오른쪽 아래는 보시면 소리 표시가 있습니다.
이걸 눌러 주면 위와 같이 블루투스 HD 4.40BT 헤드폰이 연결이 되어 잇는 것을 보실 수가 있습니다.

다이소에서 관련 제품을 구매를 하실 때 보통 위와 같이 두 개가 나란히 있는 경우가 많은데요.
혹시 같은 것으로 착각을 해서 무선 랜 카드를 사시면 안 되고 블루투스 5.0 동글를 구매하셔야 합니다.
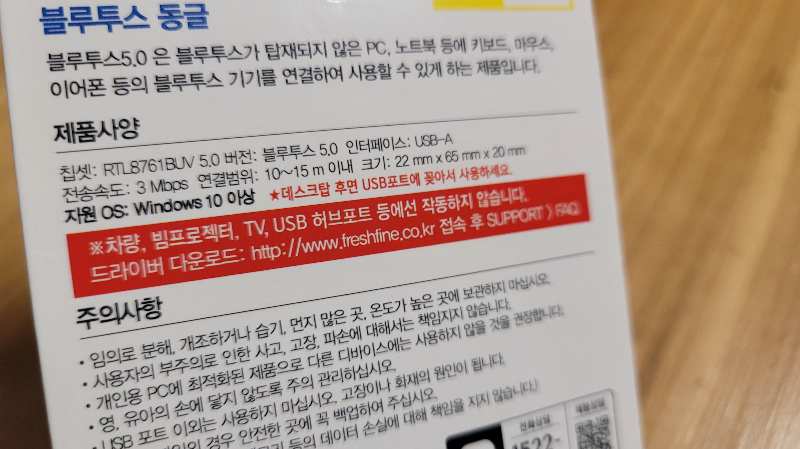
제품의 후면을 보시면 주의 사항이 있는데요 그중에 차량, 빔프로젝터, TV, 허브포트에서는 작동을 하지 않습니다.
오직 PC에서만 작동을 합니다. 무슨 말인지 아시겠죠. 모든 USB 포트에 연결을 한다고 되는 것은 아니라는 것이죠.
블루투스 5.0 동글 이는 오직 PC에서만 작동을 합니다.
확실히 블루투스 버전이 올라 갈수록 소리 및 음질이 좋고 조금 더 멀리 떨어져 있어도 문제없이 그리고 끊김 없이 소리 전달이 잘 되네요.
영상을 보는 몰입감이 상당히 높아지고 대사 하나하나가 귀에 쏙쏙 잘 들어옵니다.
기존에 몰랐던 대사들도 들려서 상당히 재미가 있습니다.
다이소 블루투스 5.0 동글를 한번 써 보시기 바랍니다.
다이소 블루투스 5.0 동글 연결하여 헤드폰 연결순서
- 다이소 블루투스 5.0 동글을 구매
- PC에 있는 usb 포트에 꼽는다. 개인적으로 usb 2.0이 더 안정적인 듯
- pc에 있는 블루투스 장치 선택
- 블루투스 디바이스 추가 선택
- 검색이 되도록 헤드폰 on 하고 화면이 나오면 선택
- 제대로 추가가 되었는지 확인하고 스피커가 어떤 것을 선택이 되어 있는지 확인
- 테스트로 영화 및 유튜브 등을 돌아다니면서 음악이나 영상이 매치가 잘 되어 나오는지 확인