파일명 일괄변경 쉽게 사용해 보기
업무상 또는 작업을 하다 보면 한꺼번에 변경을 해야 되는 경우가 종종 있는데요.
블로그를 하게 되면 더욱 이름을 정리해서 올려야 됩니다.

이는 네이버 블로그는 이름 이름이 중요하다기보다 화질과 같은 외적 요인이 더 중요하게 인식이 되는 경향이 있고 구글은 이름도 한 개의 키워드로 인식을 하기도 하고 이미지 검색에서의 유리한 점이 있기에 사진 이미지에 맞는 파일명을 주는 것이 도움이 됩니다.
해서 티스토리 블로그나 워드프레스와 같은 구글 검색 위주의 블로그라면 화일명 일괄변경을 하고 올리는 것이 좋습니다.
원도우 탐색기 파일명 일괄변경 하기
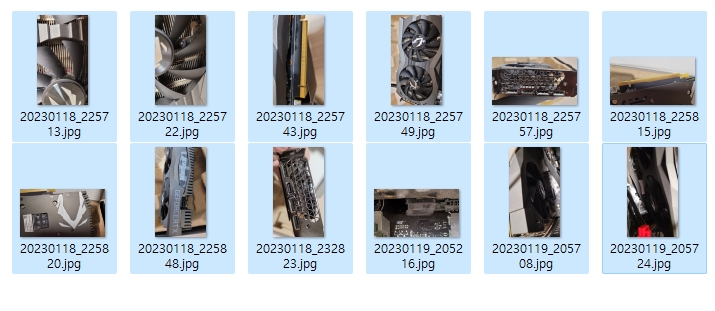
1. 원도우 탐색기에서 변경하고 싶은 파일을 선택해 줍니다.
선택은 첫번째 사진을 마우스로 클릭을 하고 Shift 키를 누른 상태에서 변경하고 싶은 마지막에 있는 사진을 선택을 하시면 됩니다. 또는 몇 개의 사진만 선택을 한다면 Ctrl+ 마우스 왼쪽을 순서대로 클릭을 하시면 됩니다.

2. 선택후 마우스 오른쪽 키를 누르면 위와 같은 팝업창이 나옵니다. ( window 11 ) 여기에서 F2 키를 누르거나 이름 바꾸기를 클릭을 해주시면 됩니다.
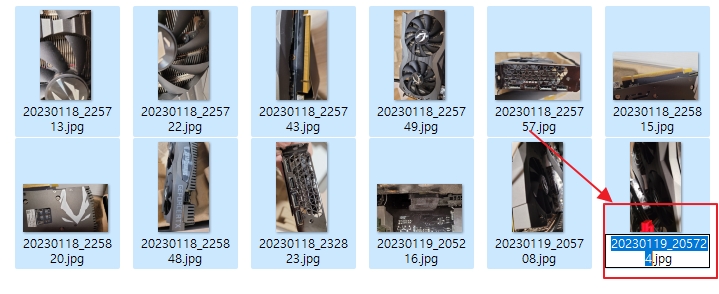
3. 이름바꾸기 ( 단축키 F2 ) 를 눌러주면 위와 같이 한개만 변경이 되는 것처럼 나오는데 이게 대표로 넣는 것입니다.
이때 위와 같이 되면 순서대로 이름이 바뀌지 않고 선택 된 사진이 1번으로 되고 그 다음 앞쪽에 있는사진이 2번이 됩니다.
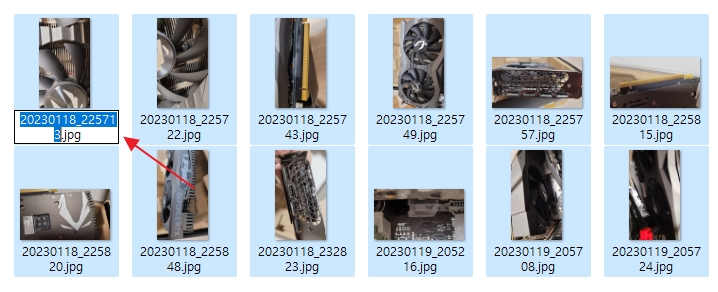
파일 이름 바꾸기를 눌러줄 때 첫 번째 사진이 있는 곳에 마우스를 올려 놓고 바꾸기를 눌러 줘야만 첫번째 사진부터 파일명이 순서대로 1부터 시작하게 됩니다.
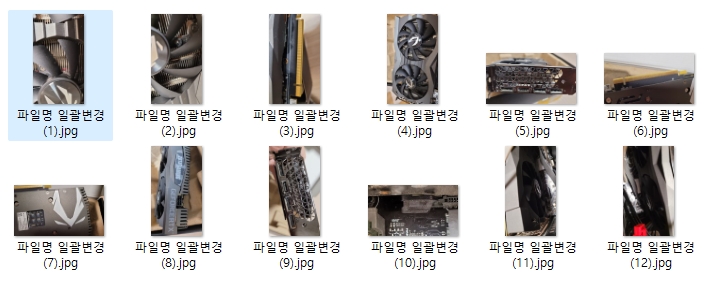
4. 탐색기로 화일명 일괄변경을 위와 같이 완료했습니다.
파일명 일괄변경 정리
a. 변경하고 싶은 파일을 선택 ( shift 또는 ctrl 키를 이용 )
b. 첫 번째 번호를 부여할 사진 위에서 마우스 오른쪽 키를 눌러 팝업 메뉴에서 파일 이름변경 ( F2) 클릭
c. 변경 이름을 넣어주면 됩니다.
'블로그관련글 및 생활정보' 카테고리의 다른 글
| 블로그 저작권 표시 해야 되는 이유 (0) | 2023.03.14 |
|---|---|
| 블로그 글쓰기 사람들이 원하는 키워드는 어떤 것 일까? (0) | 2023.03.14 |
| AIVA로 배경음악 작곡하기 간단 사용법 및 AIVA 가격 (0) | 2023.03.07 |
| musicow 2월 수익 음악저작권 투자 뮤직카우 저작권 구매 팁 (0) | 2023.03.03 |
| 미리캔버스 사용법 및 블로그 포스팅 사용 예시 미리캔버스 저작권 (0) | 2023.03.01 |





댓글