GDPR 매시지 만들기 개인정보처리방침 URL
애드센스에 접속을 하게 되면 계속해서 GDPR 관련 메시지 설정을 하라고 하는 경고 문구가 화면에 계속해서 나오고 있을 거예요. 광고가 한국에서 아직은 설정을 하지 않아도 되고 광고에 영향이 아직은 없다고 하지만 광고 문구도 그렇고 경고 문구도 그러니 설정을 하는 하는 것이 좋겠습니다.
설정이 되어 있지 않다면 화면 위에 나오는 개인정보보호 멫 메시지를 눌러 주시면 되고 혹시나 화면이 나오지 않았다면 카테고리에 있는 것을 선택을 해 주시면 됩니다.
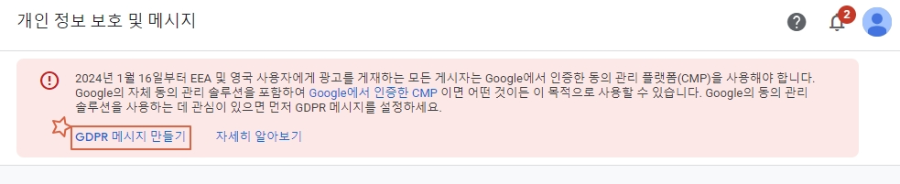
1. GDPR 메시지 만들기를 클릭

2. 순서대로 눌러 주시면 됩니다. .GDPR 메시지 만들기 클릭
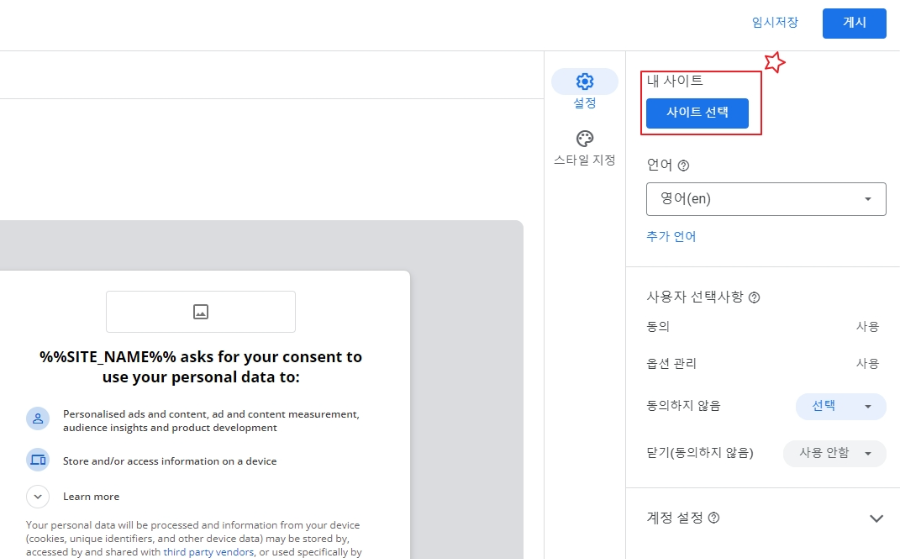
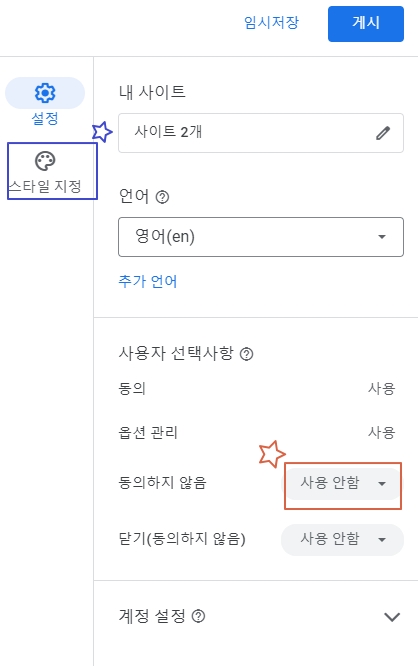
3. 사이트를 선택을 합니다. 설정을 할 사이트 모두를 선택하시면 됩니다.
동의하지 않은 부분에는 사용안함을 선택을 하시기 바랍니다.
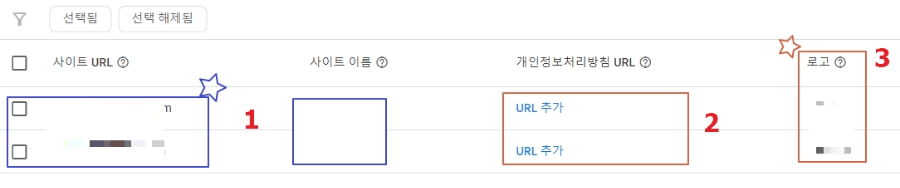
4. 게시를 눌러주면 설정이 안되어 있다고 나오는데 클릭을 하면 위와 같은 화면이 나옵니다.
4-1 : 사이트 이름 를 선택을 합니다.
4-2 : 개인정보처리방침 URL를 넣으라고 나옵니다.
자신의 사이트 이름과 함께 / privacy를 넣어 주면 됩니다.
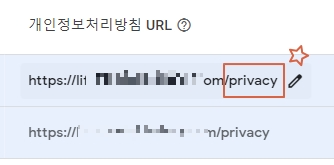
위와 같이 https://사이트주소/privacy 라고 넣으면 됩니다.
예를 들어 티스토리 블로그의 경우에는 https://블로그이름.tistory.com/privacy를 넣어주면 됩니다.
애드센스에 등록된 넣어 주셔야 됩니다. ( http:// or https:// )
4-3 : 로그를 넣어 주시면 됩니다. 사이트 로고를 넣어 주시면 되는데요.
만들어서 넣으셔도 되고 특별히 로고가 없으시다면 로고 해지를 통해서 넣지 않으셔도 됩니다.
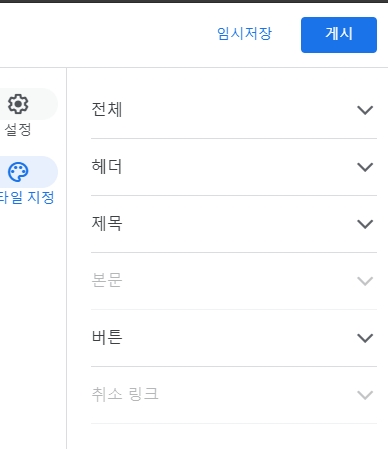
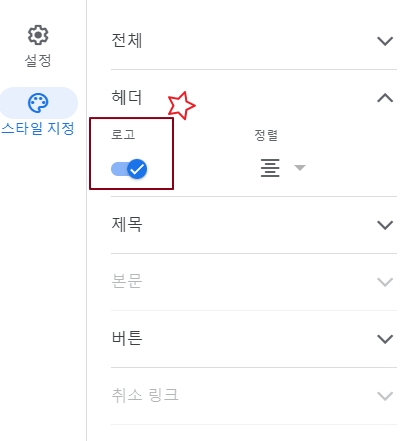
로고의 해지는 스타일지정을 통해서 진행을 하실 수가 있는데요.
스타일지정에 있는 헤더를 클릭을 하면 위와 같이 로고가 활성화되어 있는 것을 보실 수가 있습니다.
이겋 클릭을 해서 비활성화시킵니다.
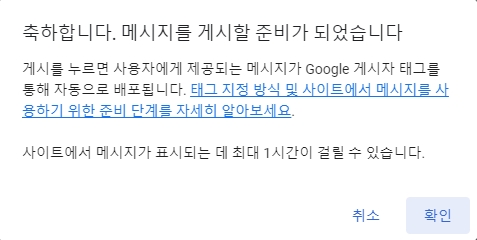
5. 게시를 클릭을 하면 위와 같은 축하 메시지를 보실 수가 있습니다.
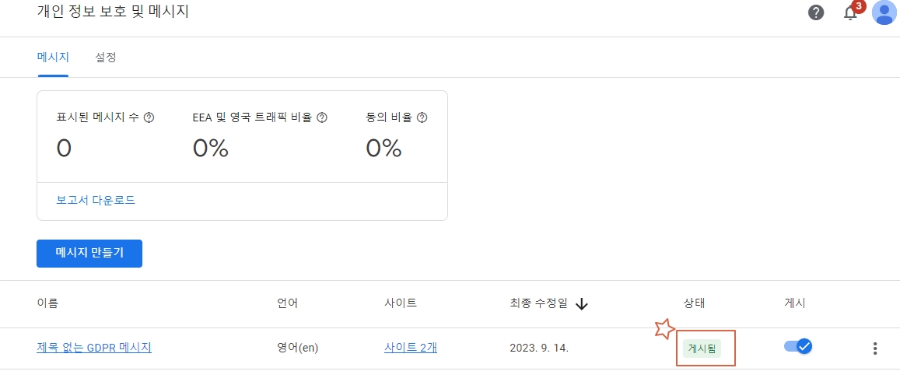
6. 개인정보보호 메시지를 모두 설정이 되면 위와 같이 GDPR 메시지의 상태가 게시됨으로 변경이 됩니다.
메시지 자체는 만들다가 틀리면 다시 설정을 통해 만들수 있으면 점점점을 클릭을 하면 쉽게 삭제도 가능합니다.
'블로그관련글 및 생활정보' 카테고리의 다른 글
| 캐드 명령어 단축키 변경 및 추가 별칭 편집 (0) | 2023.09.19 |
|---|---|
| ACAD 그림 자르기 캐드 사진 잘라서 넣는 방법 캐드에 구글 어스 이미지 삽입 (0) | 2023.09.18 |
| ACAD 파일 탭 없어졌을 경우 나오게 하는 방법 및 ACAD 배경 색 변경 (0) | 2023.08.24 |
| 워드프레스 테마 관리 삭제 방법 (0) | 2023.08.23 |
| 워드프레스 테마 설치 방법 및 세팅 1 wordpress 설정 (0) | 2023.08.22 |




댓글