닌텐도 sd카드 추가 해야 하는 이유
닌텐도는 내장 메모리가 그렇게 크지가 않습니다. 칩으로 게임을 구매를 했을 경우에는 용량에 크게 구애를 받지 않는 편이지만 온라인으로 구매를 하게 되면 용량이 상당히 부족해집니다.
보통 2개 정도의 게임 만 받아도 용량이 차서 추가로 설치가 되지 않습니다.
sd카드를 추가해서 필요한 게임을 다운로드해서 사용을 해야만 합니다.
또한 내장 메모리의 속도가 늦다고는 할수 없지만 sd카드로 게임을 이동을 해서 작업을 하면 내부 메모리에 빈 곳이 많아서인지 실행 속도 면에서도 좋아지는 현상을 보실 수 있습니다.
또한 현재 sd카드의 가격 또한 상당치 저렴한 편이라서 괜찮은 제품을 구매을 하시면 좋습니다.
닌텐도 스위치 sd카드 추가

닌텐도 스위치는 어른 들과 아이들이 같이 하기 좋은 제품 중에 한가지 인데요.
운동에서부터 게임도 같이 할 수가 있습니다.

구매를 하실때는 인터넷이 연결이 되는 버전으로 구매를 하시기 바랍니다.
조금 저렴하지만 안 되는 버전도 있는데 나중에 보면 거의 사용을 하지 않게 됩니다.

제가 구매를 진행을 한것은 삼성 256gb evo plus 제품입니다.
9/25일 현재 제품의 가격은 18870원으로 판매가 되고 있는 제품입니다.
혹시 게임을 많이 하신다면 512gb 제품구매를 하세요. 저 같은 경우는 아이들과 하는 것이 한정적이고 일부는 칩으로 구매를 했기에 256ga로 했지만 이것도 너무나 충분한 용량이니 금액을 크게 들이지 않아도 되니 필요 이상의 지출이 되지 않도록 현명한 구매를 하시기 바랍니다.
닌텐도 sd추가 설치 방법
처음에 닌텐도 스위치를 보고 sd카드 설치를 어디에 해야 되는데 한참을 찾았는데요.
보통은 위나 아래에 있어서 보니 위는 칩을 넣는 곳만 있고 아래는 충정포트만 있어서 둘러 봤는데요.
받침대에 숨어 있더라구요.

이건 게임을 하거나 영상을 볼 때 세워두는 용도의 받침인데요.
이걸 들어 올리면 안에 sd카드 슬롯이 숨어 있었습니다.

이렇게 되어 있더라구요. 큼직 막하게 micro SD라고 표기와 함께 넣는 방향을 음각으로 표현이 되어 있었는데요.
이제껏 몰랐었네요. 알았다면 칩으로 게임을 구매하지 않고 온라인 구매를 할걸 그랬어요.
구매한 칩 중이 잊어버린 것들도 있거든요.

닌텐도에 마이크로 sd 카드를 그림과 같은 방향으로 살짝 넣어 줍니다.

딸깍 하는 소리가 날때 까지 꼭 넣어 주셔야 됩니다.
뺄 때는 sd카드를 눌러 주면 튀어나옵니다. 그때 빼시면 됩니다.
그러니 설치를 하실때는 딸깍하는 소리와 느낌이 들도록 눌러 주시면 설치 완료
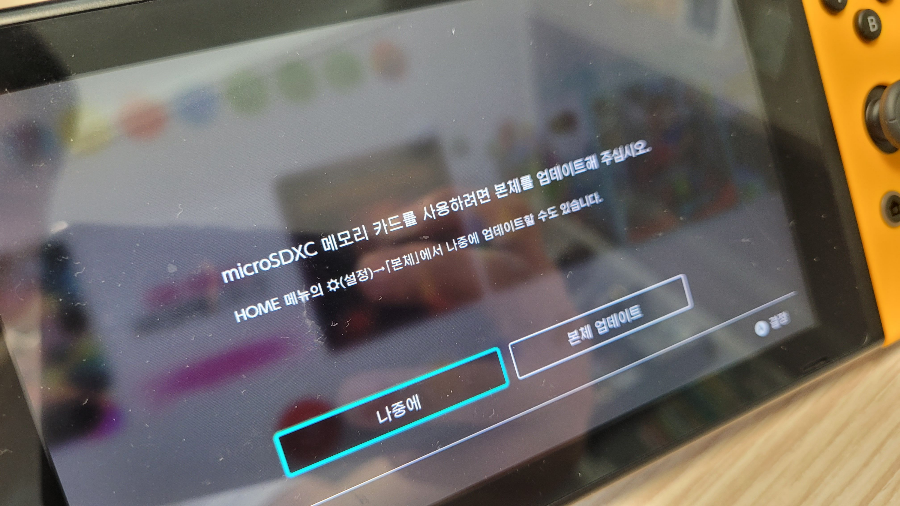
화면을 켜면 위와 같이 마이크로 sd 카드 메모리를 사용하기 위한 업데이트를 진행합니다.
업데이트는 금방 합니다.
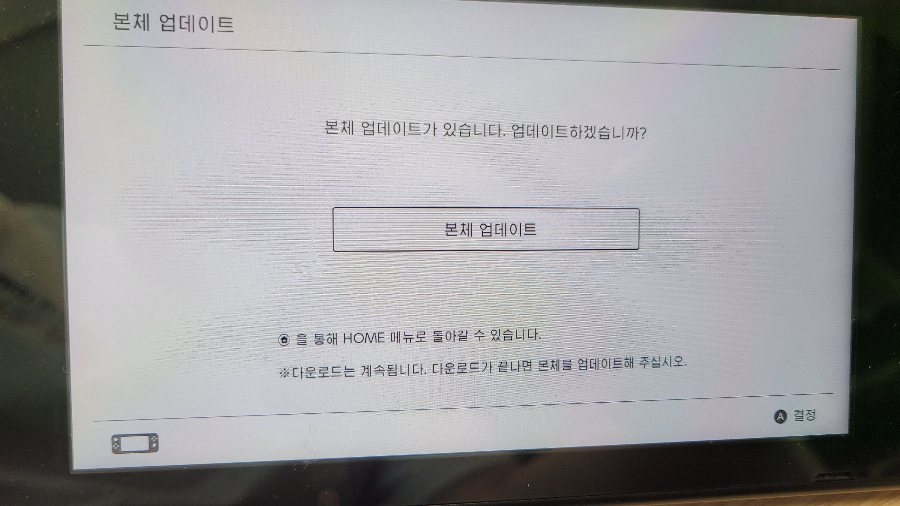
마찬가지로 본체 업데이트 문구도 나오는데 이것 역시 결정을 눌러 주시면 됩니다.
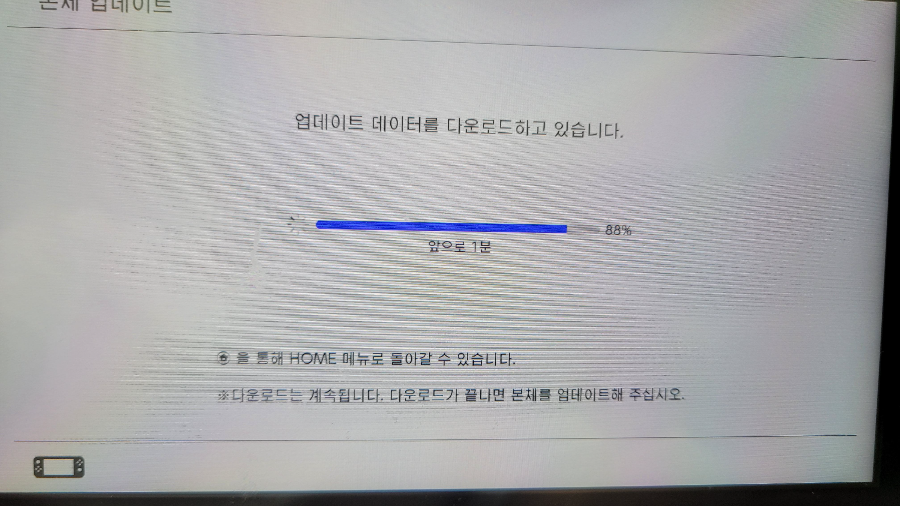
다운로드와 본체 업데이트 시간 위와 같이 얼마 걸리지 않습니다.
닌텐도 마이크로 sd 카드 설치와 데이터 이동 ( 게임 이동 방법)
sd카드 설치가 완료가 된다고 해서 본체에 설치되어 있던 것들이 자동으로 이동이 되는 것은 아니고 선택을 통해서 이동을 진행을 해야만 합니다.
먼저 닌텐도 스위치에 있는 설정을 클릭을 합니다.
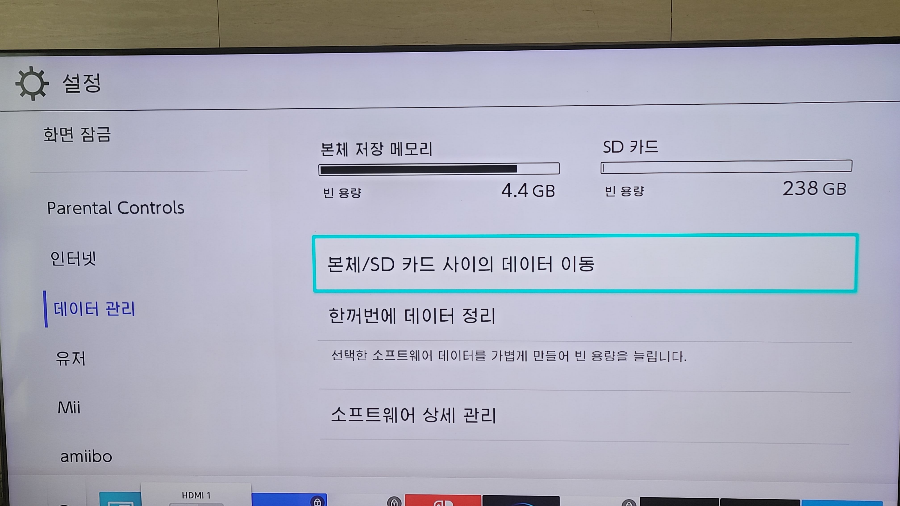
삼성 256gb evo plus의 빈용량이 238gb로 잡히고 있는 것을 보실 수가 있으며 본체 용량은 적게 남아 있는 것을 보실 수가 있습니다.
위와 같은 화면이 나오면 데이터관리 들어 가서 본체 / sd 카드 사이 데이터 이동을 선택을 합니다.
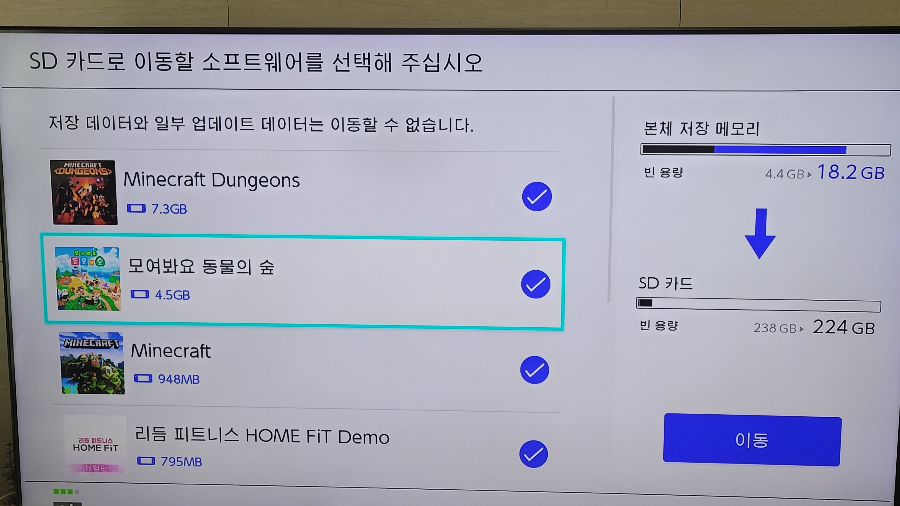
본체에 설치 되어 있는 게임의 종류가 나오고 sd카드로 이동한 소프트웨어를 선택해 주시면 됩니다.
용량을 많이 잡고있는 마인크래프트 던전스와 같이 본체에 잡혀 있던 것들을 거의 다 sd 카드로 이동을 했습니다.
선택을 통해서 옆에 보시면 본체 용량이 높아지는 것을 보실 수가 있습니다.
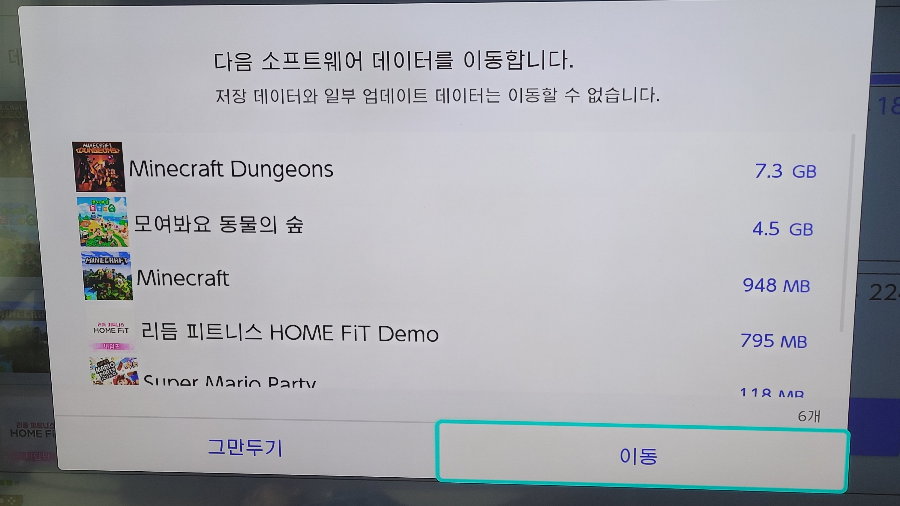
이동한 소프트웨어를 확인을 하고 이동을 클릭을 합니다.
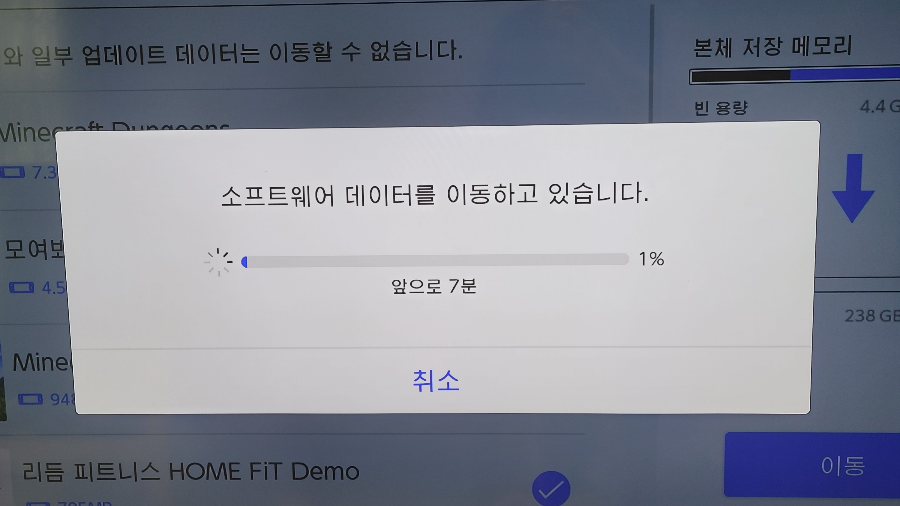
선택을 한다고 해서 완전히 모든 데이터가 sd카드로 이동을 하는 것은 아니고 필수적인 것은 본체에 남기고 나머지가 이동을 하게 됩니다
18.2gb를 sd카드에 이동 시키는 시간은 대략 7분 정도 걸립니다.

'블로그관련글 및 생활정보' 카테고리의 다른 글
| 비번이 필요 없는 WIPI QR 코드 만들기 - 와이파이 QR 무선랜 연결 (0) | 2023.10.06 |
|---|---|
| 아이들과 가볼만한곳 고양시 상암 DMC 멀티버스 플래닛 다녀왔네요. (4) | 2023.10.03 |
| 다이소 블루투스 동글 5.0 으로 편안하게 블루투스 헤드폰 연결 유튜브 및 영화 시청하기 (0) | 2023.09.24 |
| 와이파이 qr코드 만들기 WIFI 비번 없이 연결하는 QR코드 (0) | 2023.09.20 |
| 캐드 명령어 단축키 변경 및 추가 별칭 편집 (0) | 2023.09.19 |
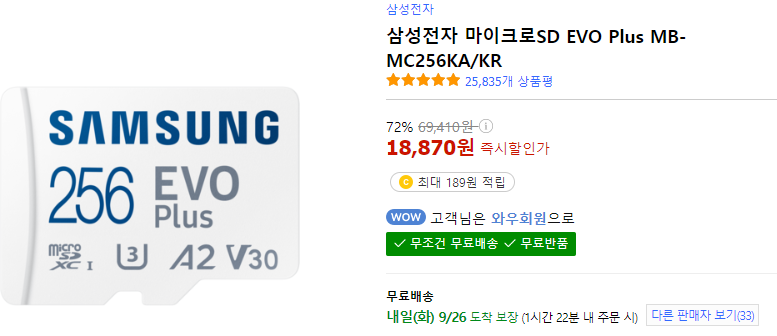




댓글